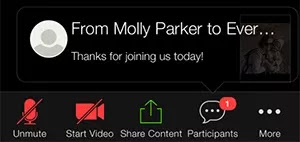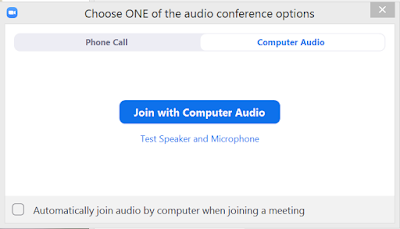Updated 4/13/20 to add link for how to use Zoom meetings on iPad (see below)
Remember that Friday, April 10th, is a holiday, so there will be no assignments or blog posts.
If you received any emails Wednesday evening that said you're registered at Zoom or that a Zoom meeting was canceled, just ignore them and delete them. Like I said, I'm still learning.
We are meeting online again on Zoom tomorrow (Thursday, April 9th).
Use the same link, meeting ID, and password that we used yesterday. I cannot post them here on the blog for security reasons, so open the same invitation to Zoom email or text that I sent yesterday. The link, meeting ID, and password are there.
Congratulations to those of you who were able to participate in the online Zoom meeting this morning!
We had some trouble, but we managed to see and hear each other. I'm still learning how to do things like share my computer screen with everyone during a meeting. Hopefully I'll get better at it.
Below I have posted some links to YouTube videos that give instructions for using a cell phone to join a Zoom meeting.
Click the links below to watch videos on how to install the Zoom app and join a meeting on a Samsung phone, which uses the Android operating system (1st and 2nd links) or on an iPhone (3rd link) or iPad (4th link).
At the end of the post, there are also instructions for how to chat on Zoom if you have an Android phone like the Samsung.
LINK: How to install Zoom on Samsung phones
LINK: How to join a meeting on Zoom with an Android phone
LINK: How to join a Zoom meeting on an iPhone
LINK: How to use Zoom meeting on iPad
The above instructions were found at this link: https://www.tomsguide.com/news/how-to-chat-in-zoom
Remember that Friday, April 10th, is a holiday, so there will be no assignments or blog posts.
If you received any emails Wednesday evening that said you're registered at Zoom or that a Zoom meeting was canceled, just ignore them and delete them. Like I said, I'm still learning.
We are meeting online again on Zoom tomorrow (Thursday, April 9th).
Use the same link, meeting ID, and password that we used yesterday. I cannot post them here on the blog for security reasons, so open the same invitation to Zoom email or text that I sent yesterday. The link, meeting ID, and password are there.
Congratulations to those of you who were able to participate in the online Zoom meeting this morning!
We had some trouble, but we managed to see and hear each other. I'm still learning how to do things like share my computer screen with everyone during a meeting. Hopefully I'll get better at it.
Below I have posted some links to YouTube videos that give instructions for using a cell phone to join a Zoom meeting.
Click the links below to watch videos on how to install the Zoom app and join a meeting on a Samsung phone, which uses the Android operating system (1st and 2nd links) or on an iPhone (3rd link) or iPad (4th link).
At the end of the post, there are also instructions for how to chat on Zoom if you have an Android phone like the Samsung.
LINK: How to install Zoom on Samsung phones
LINK: How to join a meeting on Zoom with an Android phone
LINK: How to use Zoom meeting on iPad
How to chat in Zoom (mobile app)
- Download the Zoom app for iOS or Android.
- Open the app and start or join a meeting.
- Tap the screen to make the controls bar appear.
- Tap on Participants.
- At the bottom of the list, tap Chat.
- Type your message and tap Send. If you want to send to a specific person, tap the arrow next to "Send to:" and choose from the list.
- When new chat messages are sent, they will be displayed at the bottom of the screen. Tap Participants, then Chat to view them.
The above instructions were found at this link: https://www.tomsguide.com/news/how-to-chat-in-zoom