Tuesday, April 14, 2020
UPDATE--THE ZOOM MEETING THAT WAS SCHEDULED FOR TODAY HAS BEEN CANCELED BECAUSE OF TECHNICAL PROBLEMS. WE WILL HAVE THE ZOOM MEETING ONLINE ON WEDNESDAY, 4/15/20, AT 10:00. I WILL SEND OUT THE NEW MEETING LINK LATER TODAY. I APOLOGIZE FOR THE CONFUSION!
Announcements
1) We will have a Zoom meeting online at 10:00 a.m. today (Tuesday, April 14, 2020). Please use the same link, (or meeting ID and password) that we used for previous meetings. This information was sent out last week both by email and text message. I also sent out an email this morning with the same information.
2) Last week I posted links to videos on how to use Zoom meeting on your computer or phone. I have added a link to a video on using Zoom on an iPad. Remember to download the app "Zoom for Cloud Meetings" if you are using a phone or iPad. Here are the links to video instructions again:
Below I have posted some links to YouTube videos that give instructions for using a cell phone to join a Zoom meeting.
Click the links below to watch videos on how to install the Zoom app and join a meeting on a Samsung phone, which uses the Android operating system (1st and 2nd links) or on an iPhone (3rd link) or iPad (4th link).
At the end of the post, there are also instructions for how to chat on Zoom if you have an Android phone like the Samsung.
LINK: How to install Zoom on Samsung phones
LINK: How to join a meeting on Zoom with an Android phone
LINK: How to join a Zoom meeting on an iPhone
LINK: How to use Zoom meeting on iPad
The above instructions were found at this link: https://www.tomsguide.com/news/how-to-chat-in-zoom
3) This morning I sent a text message to each of you with your login information for Burlington English. If you did not receive this message, please text or email me and I will send it again.
309-948-9615
calderk@bhc.edu
4) It is no longer necessary to download an app for using BE. You can go directly to the website and type in your login information.
Type burlingtonenglish.com into the address bar of your web browser, or click on the link below to go to the website:
LINK: Burlington English
Once you are at the website, click on this symbol to type in your user ID and password:
5) Please click on the video below to watch instructions on using Burlington English:
UPDATE--THE ZOOM MEETING THAT WAS SCHEDULED FOR TODAY HAS BEEN CANCELED BECAUSE OF TECHNICAL PROBLEMS. WE WILL HAVE THE ZOOM MEETING ONLINE ON WEDNESDAY, 4/15/20, AT 10:00. I WILL SEND OUT THE NEW MEETING LINK LATER TODAY. I APOLOGIZE FOR THE CONFUSION!
Announcements
1) We will have a Zoom meeting online at 10:00 a.m. today (Tuesday, April 14, 2020). Please use the same link, (or meeting ID and password) that we used for previous meetings. This information was sent out last week both by email and text message. I also sent out an email this morning with the same information.
2) Last week I posted links to videos on how to use Zoom meeting on your computer or phone. I have added a link to a video on using Zoom on an iPad. Remember to download the app "Zoom for Cloud Meetings" if you are using a phone or iPad. Here are the links to video instructions again:
Below I have posted some links to YouTube videos that give instructions for using a cell phone to join a Zoom meeting.
Click the links below to watch videos on how to install the Zoom app and join a meeting on a Samsung phone, which uses the Android operating system (1st and 2nd links) or on an iPhone (3rd link) or iPad (4th link).
At the end of the post, there are also instructions for how to chat on Zoom if you have an Android phone like the Samsung.
LINK: How to install Zoom on Samsung phones
LINK: How to join a meeting on Zoom with an Android phone
LINK: How to use Zoom meeting on iPad
How to chat in Zoom (mobile app)
- Download the Zoom app for iOS or Android.
- Open the app and start or join a meeting.
- Tap the screen to make the controls bar appear.
- Tap on Participants.
- At the bottom of the list, tap Chat.
- Type your message and tap Send. If you want to send to a specific person, tap the arrow next to "Send to:" and choose from the list.
- When new chat messages are sent, they will be displayed at the bottom of the screen. Tap Participants, then Chat to view them.
The above instructions were found at this link: https://www.tomsguide.com/news/how-to-chat-in-zoom
3) This morning I sent a text message to each of you with your login information for Burlington English. If you did not receive this message, please text or email me and I will send it again.
309-948-9615
calderk@bhc.edu
4) It is no longer necessary to download an app for using BE. You can go directly to the website and type in your login information.
Type burlingtonenglish.com into the address bar of your web browser, or click on the link below to go to the website:
LINK: Burlington English
Once you are at the website, click on this symbol to type in your user ID and password:
5) Please click on the video below to watch instructions on using Burlington English:
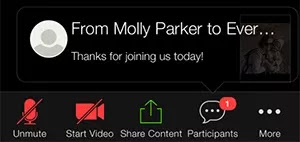

No comments:
Post a Comment